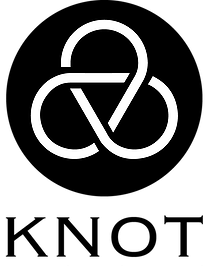Advanced Horizontal Flash Menu for Joomla 1.5 – 2.5 with Administration Control Panel for multiple flash menus customization.
Advanced Horizontal Flash Menu Features:
– Unlimited numbers of Flash Menus on website
– Advanced Horizontal Flash Menu has transparent background
– Tooltip on mouse over the flash menu item
– Use custom URL or select Article as Flash Menu item
– Special glow and shadow effect on mouse over
– Icon Size 256×256, 128×128, 64×64,48×48 or 32×32
– Icon file format PNG, GIF, JPG (transparent PNG recommended)
When you install com_AdvancedHorizontalFlashMenu, demo menu Flash Menu is installed by default.
You can either edit default flash menu, or you can create new ones by following steps below:
To create new flash menu:
1. Navigate to Components –> Advanced Horizontal Flash Menu
2. In Advanced Horizontal Flash Menu Control Panel click on New icon (upper right)
wmt_flashmenucontrolpanel_pre.png
3. Enter new menu name (without spaces) and click on Create icon (upper right).
(New Menu is created in Control Panel and new module is automatically installed with the name of that menu.)
Edit Newly Created Flash Menu:
4. In Advanced Horizontal Flash Menu Control Pane, click on newly created Menu, to add icons, links and to configure display of the menu.
4.1 – Click on Upload button (upper right) to upload icons that you would like to use with newly created flash menu.
When you have finished with uploading, navigate Back to add icons to newly created menu (click on Back icon – upper right)
4.2 – Click on New button (upper right) to add new menu item to newly created menu.
Current Icons:
– Here you see all icons filenames that you have uploaded. On mouse over the filename, you can see actual icon as some kind of preview.
– Click icon filename that you want to add to menu. Icon filename is added to text box Image.
– Tooltip: Enter Tooltip that is shown under the icon on mouse over.
– Action: Enter URL that you would like to link icon to, or select Article Item (Select Section, then Category and click on desired article from “Choose articles”)
– Set Publish to Yes and click on Save button (upper right)
You have successfully added new menu item to flash menu.
Repeat steps to add more menu items.
* this image shows published flash menu items
Publish and Configure Flash Menu:
5. Configure width and height of Advanced Horizontal Flash Menu.
As i said in 3rd step, new module is created with the name of your newly created flash menu, so navigate to Module Manager and enter the newly created Module to edit width and height of flash menu.
– Enter desired width and height, select module position and publish module.
* Maximum Width is 900 pixels and maximum Height is 350 pixels!
Front Display Configuration
6. When you have finished with adding menu items to flash menu and when you have configured width and height, you will probably need to edit Front Display of Flash Menu (change icons spacing, position from top …).
To access configuration options navigate to Components –> Advanced Horizontal Flash Menu, click on Menu that you would like to configure.
Click on the Config button (upper right) to enter Configuration page for selected Advanced Horizontal Flash Menu.
Advanced Horizontal Flash Menu Configuration Values:
Icon size – Here you can select size of the icons that you would like to use with your flash menu.
Vertical Spacing – Space between Icons when there is more then one row (Vertical or Square Menu)
Horizontal Spacing – Space between Icons in a row
X: – Position to show menu icons from Left
Y: – Position to show menu icons from Top
Advanced Horizontal Flash Menu Tips:
Important: when you uninstall component com_advancedhorizontalflashmenu, all modules that are created with Advanced Horizontal Flash Menu Control Panel will be deleted.
Important: when you delete Flash Menu from Advanced Horizontal Flash Menu Control Panel, module that is assigned to that Flash Menu is also deleted.
Tip: when you make changes in Configuration menu in admin back, after you Save your changes, you will probably need to clear your browser cache before you can see actual changes on the front.